
NO limit on the transcription time but Microsoft might impose a limit in the future.aac format is accepted see Three extra audio formats that work with Microsoft 365’s Transcribe Each uploaded file must be under 200MB.Many languages and dialects supported, see selector at bottom of Transcribe pane.Edge or Chrome browser for Word on the web.Microsoft 365 customers only – any plan, personal, education or corporate.There are some requirements for Transcribe in Word: Opening a transcribe document in another Word (like Word for Windows/Mac) can’t show the Transcribe pane (yet) but the transcription details are still in the. Of course, that only works with Word that supports Transcribe. The audio file needs to remain in the OneDrive /Transcribed Files folder with the same name. The Transcribe pane will open with the transcription there. If you reopen the document, go back to Home | Dictate | Transcribe. Reopening a document with a transcriptionĬlosing a document with a transcription, saves the document and the transcription. Or click the + icon to copy that section of transcript to the document. Question for Microsoft - What’s the point in having powerful and long-standing features in Word, if Microsoft itself won’t use them? Add section to document ‘Speaker 1 text’ etc.).Īs Microsoft has done it, customers must manually go through the document reformatting it. ‘Transcript’ or ‘Spoken’), even if the initial style settings are the same as Normal? Ideally, each speakers words should be in a separate style (e.g. ‘Speaker Name’).Īt the least, transcribed words should have a separate style (e.g. Surely it would be better to use Heading 2 for speakers names? Then users could easily reformat the naming either by changing the look of Heading 2 or Replacing that style with another (e.g. It’s a shortsighted decision that makes it unnecessarily difficult to reformat the transcript. There’s nothing to separate speakers names from the spoken words. The ‘Audio file’ and ‘Transcript’ lines use Heading 1 style. The transcribed text appears in the Transcribe pane and might seem simple but there’s a lot of useful features hiding here. The entire recording is saved in your OneDrive /Transcribed Files folder. The transcription can be edited in the Transcribe pane. Then it’s uploaded and converted to text once the recording is over.ĭifferent speakers are noted under separate headings. Transcribe recording records your speech or meeting first. What you say isn’t recorded for later playback. Voice commands like ‘New Paragraph’ work in Dictate.
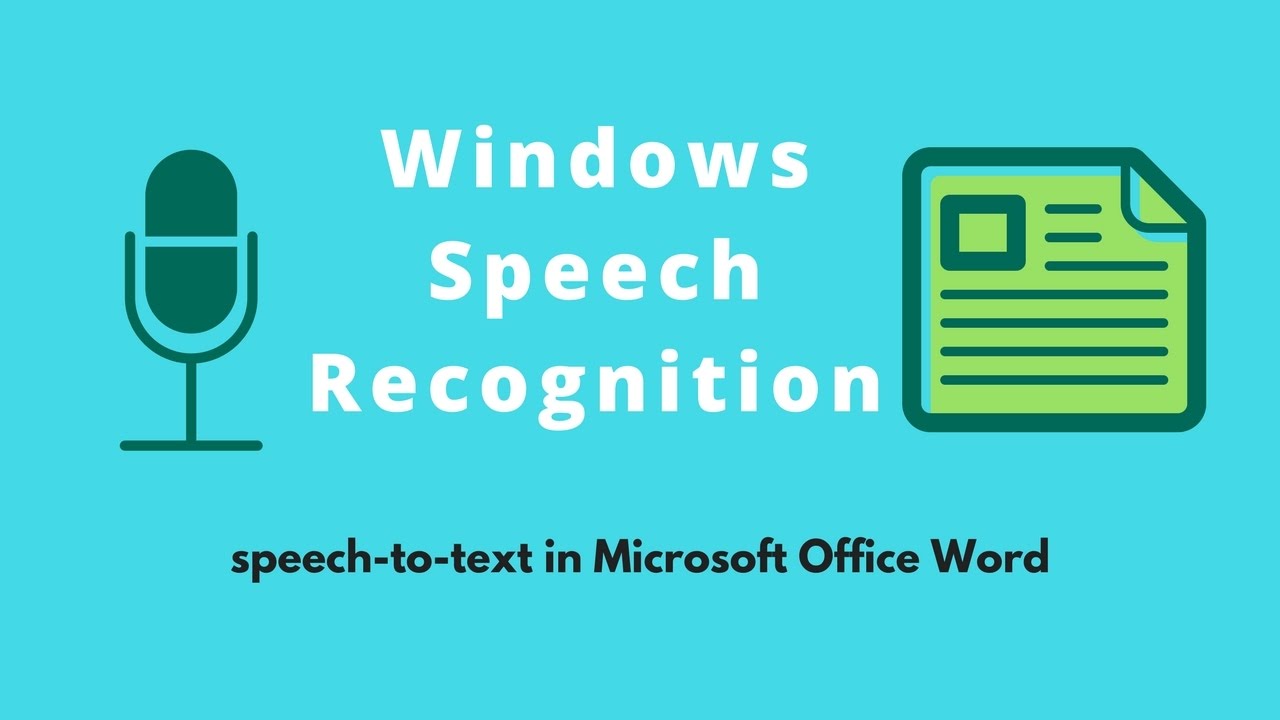
There’s no pause option (though we wish there was). Word and phrases appear in the document moments after you speak.ĭifferent speakers aren’t marked in any way. Dictateĭictate is live real-time conversion of text of what you say. They are similar but there’s important differences. Difference between Dictate and Transcribe recordingĪt first, Dictate and Transcribe recording might seem the same. When you’re finished choose ‘Save and transcribe now’ to upload and convert the recording into text. Transcribe can also record live, saving the audio file to OneDrive and offering a Word document of the text. The speech should be clear with little background noise or music to confuse the ‘speech to text’ system.

wav format but we discovered Three extra audio formats that work with Microsoft 365’s Transcribe
#Speech to text word windows
Update: Transcribe is now in OneNote for Windows and Word 365 for Windows.

Make your transcription document with Word in a web browser then open the final document in any other Word software. The limited availability isn’t a big problem. It was promised to Office Mobile apps before the end of 2020 but hasn’t appeared yet. In February 2023, Transcribe appeared in Insiders releases of Word 365 for Windows. In 2020, Transcribe was originally available in Word Online (aka Word for web) and later spread to OneNote for Windows. Virtual meetings can be recorded and now that can become a written record as well. Record a speech, lecture or meeting then later get a written transcript from an audio file. Here’s a complete guide to using Transcribe and dealing with its annoyances. It lets you record live or upload an audio file and convert it into text. Transcribe is the ‘speech to text’ option in Microsoft Word.


 0 kommentar(er)
0 kommentar(er)
